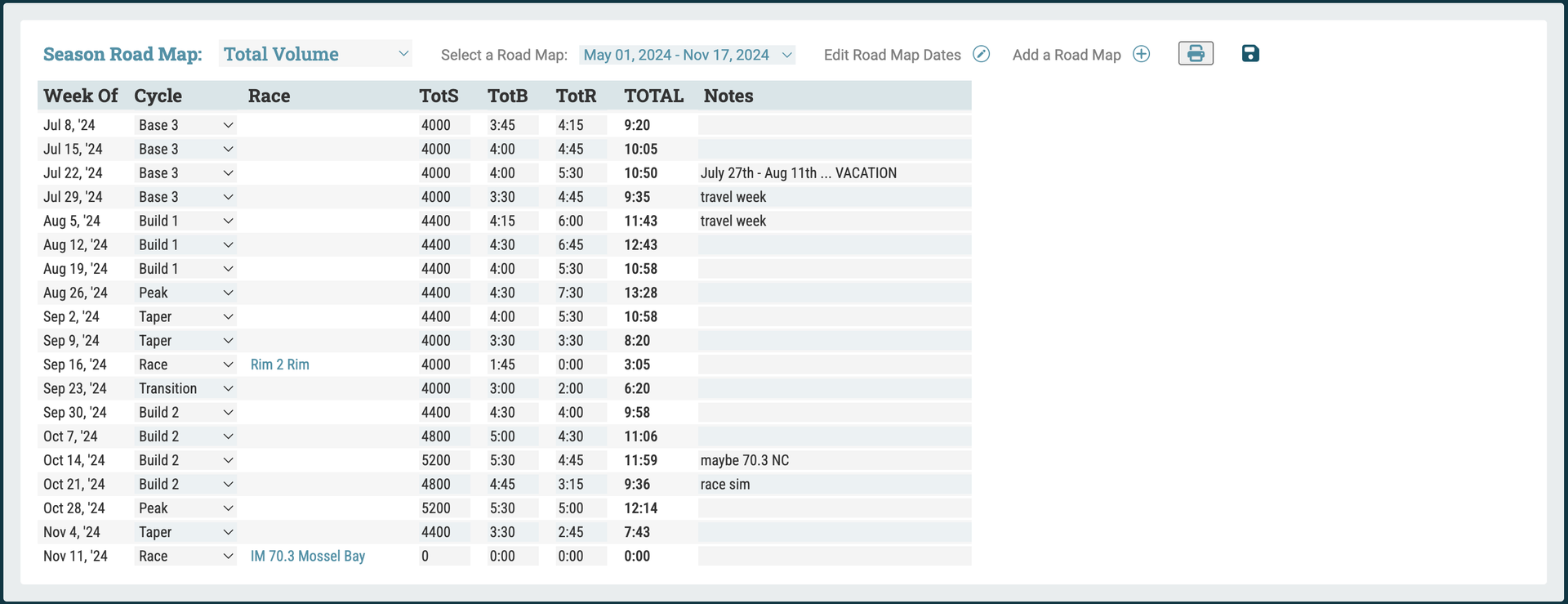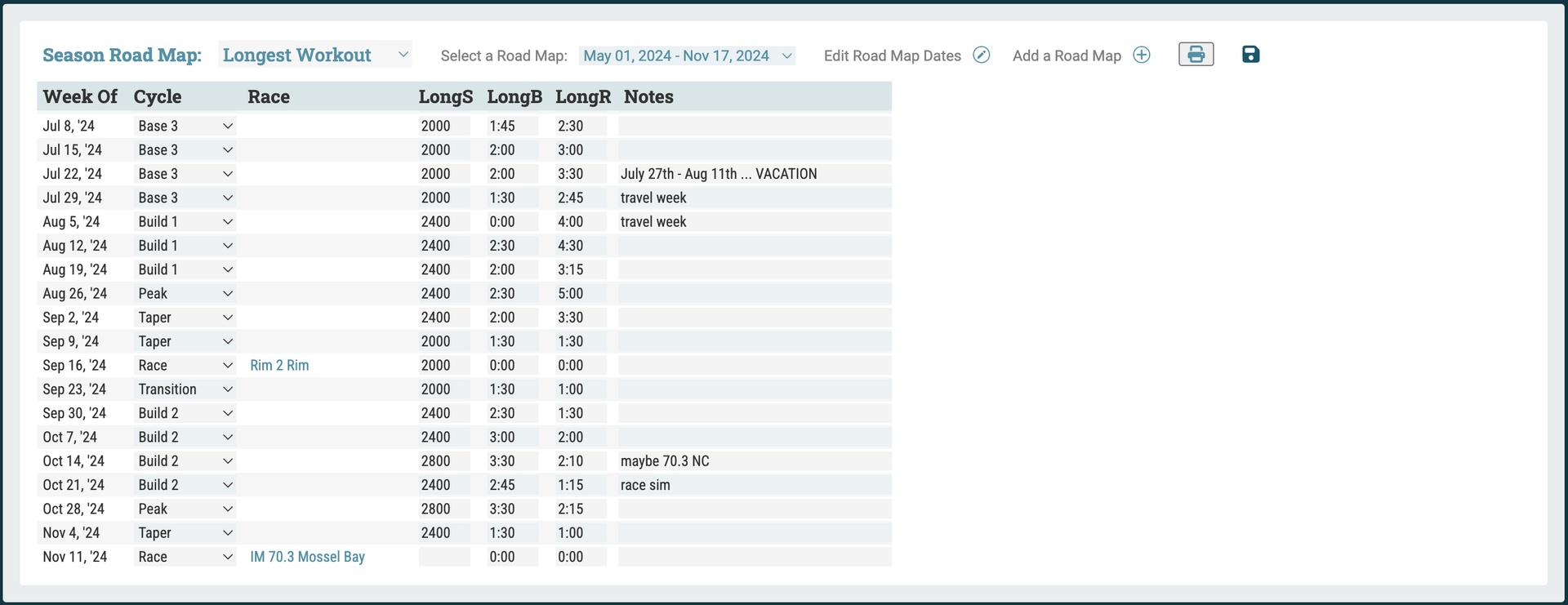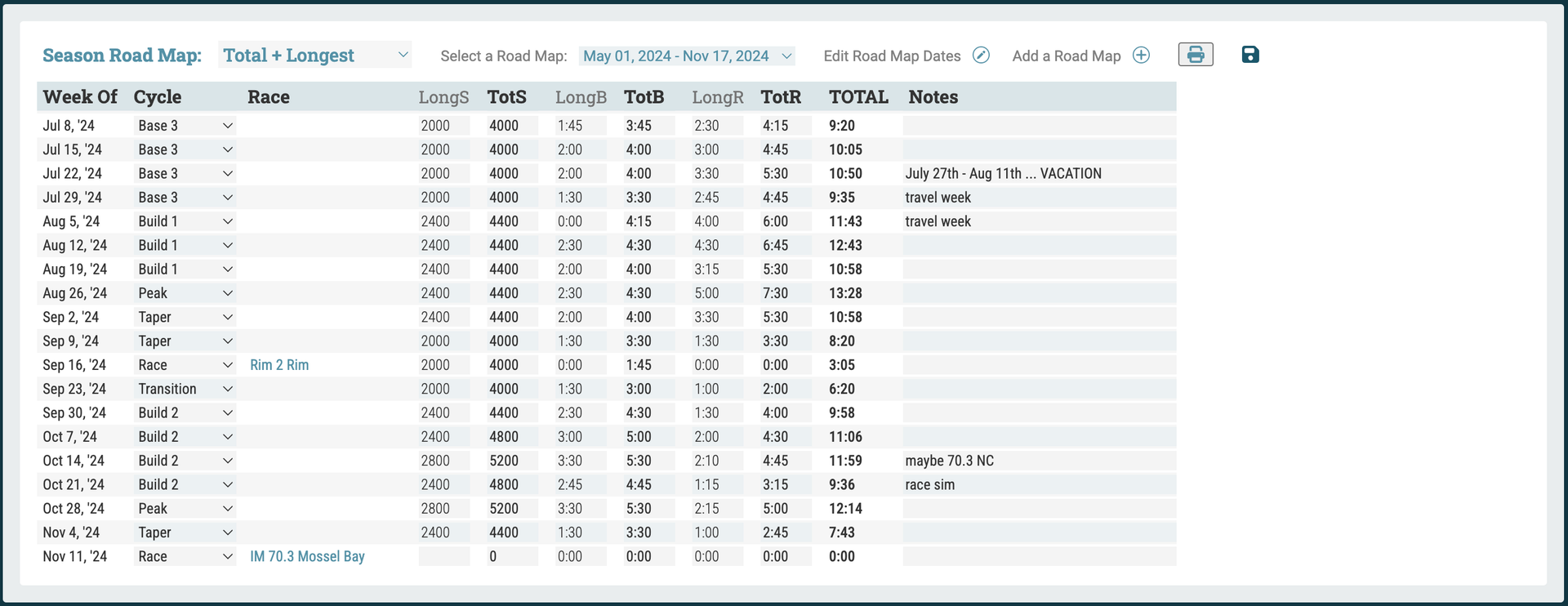The Season Road Map is one of five Athlete Content views. You can access the Season Road Map from the Nav Bar or from the Athlete Views Select Box within the Roster Hero Bar. Within the Athlete Views, you can view the Season Road Map using the quick link ![]() in the Athlete Title Bar.
in the Athlete Title Bar.
Season Road Maps serve as the backbone of the athlete’s Training Plan. This is where you will plan the big picture trajectory of an athlete’s season.
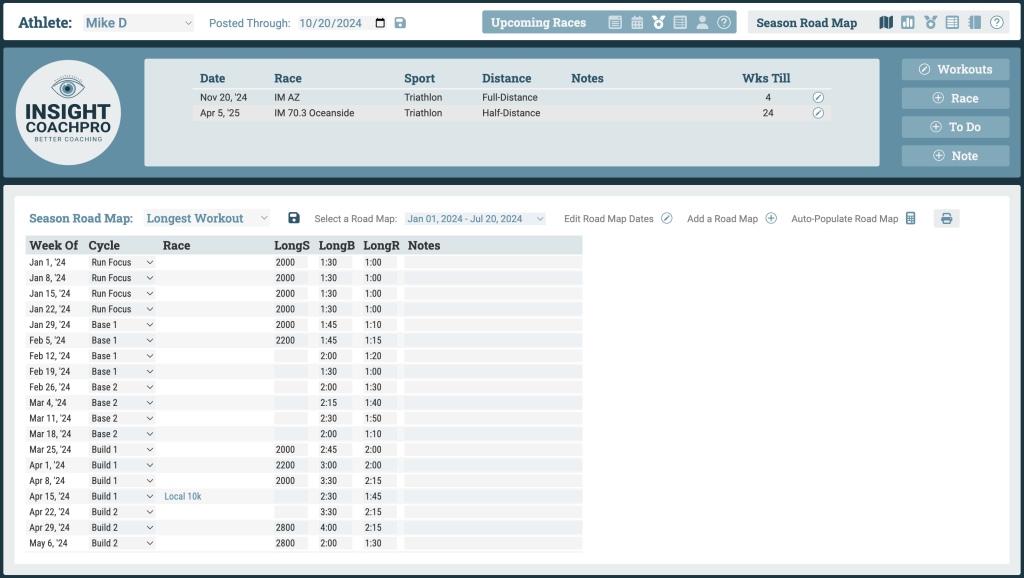
Creating Season Road Maps
Creating Season Road Maps #
Before creating a Season Road Map, it’s important to know when it will start and end and what types of workouts it will contain.
Determining Start and End Dates
Determining Start and End Dates #
The start date can be today, a date in the future, or a date in the past. The end date will often be defined by the athlete’s last race of the season, so knowing athlete’s Upcoming Races can be helpful. You can view the athlete’s Upcoming Races in the Athlete Hero Bar by clicking the quick link ![]() in the shaded blue box within the Athlete Title Bar.
in the shaded blue box within the Athlete Title Bar.
To add races not shown in the athlete’s Upcoming Races list, use the Add a Race shortcut in the Athlete Hero Bar.
Updating Workout Settings
Updating Workout Settings #
The athlete’s Workout Settings will dictate which columns are included in the athlete’s Season Road Map. To view and update an athlete’s Workout Settings, click the “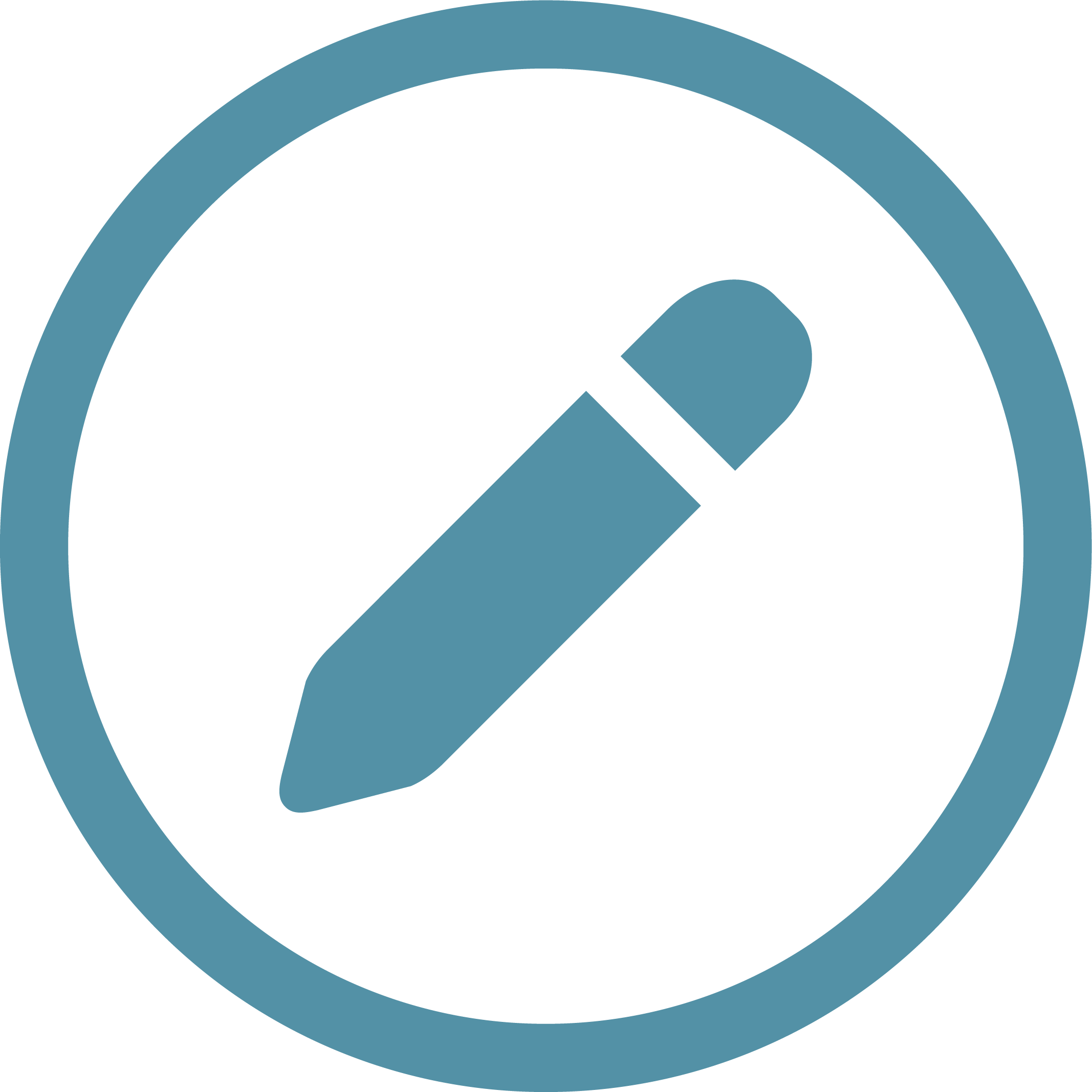 Workouts” shortcut on the right side of the Athlete Hero Bar.
Workouts” shortcut on the right side of the Athlete Hero Bar.
Changing the Workout Settings will affect the columns shown in the Season Road Map table but will not delete any prior training data or restrict future training data. You can choose to set certain workout types to “0” in order to hide them for the Season Road Map even if they will be included in the athlete’s Training Plan. When you return to the Training Plan, update the value for workout type to make them visible within the Training Plan.
Adding a Season Road Map
Adding a Season Road Map #
To add a Season Road Map, click Add a Season Road Map 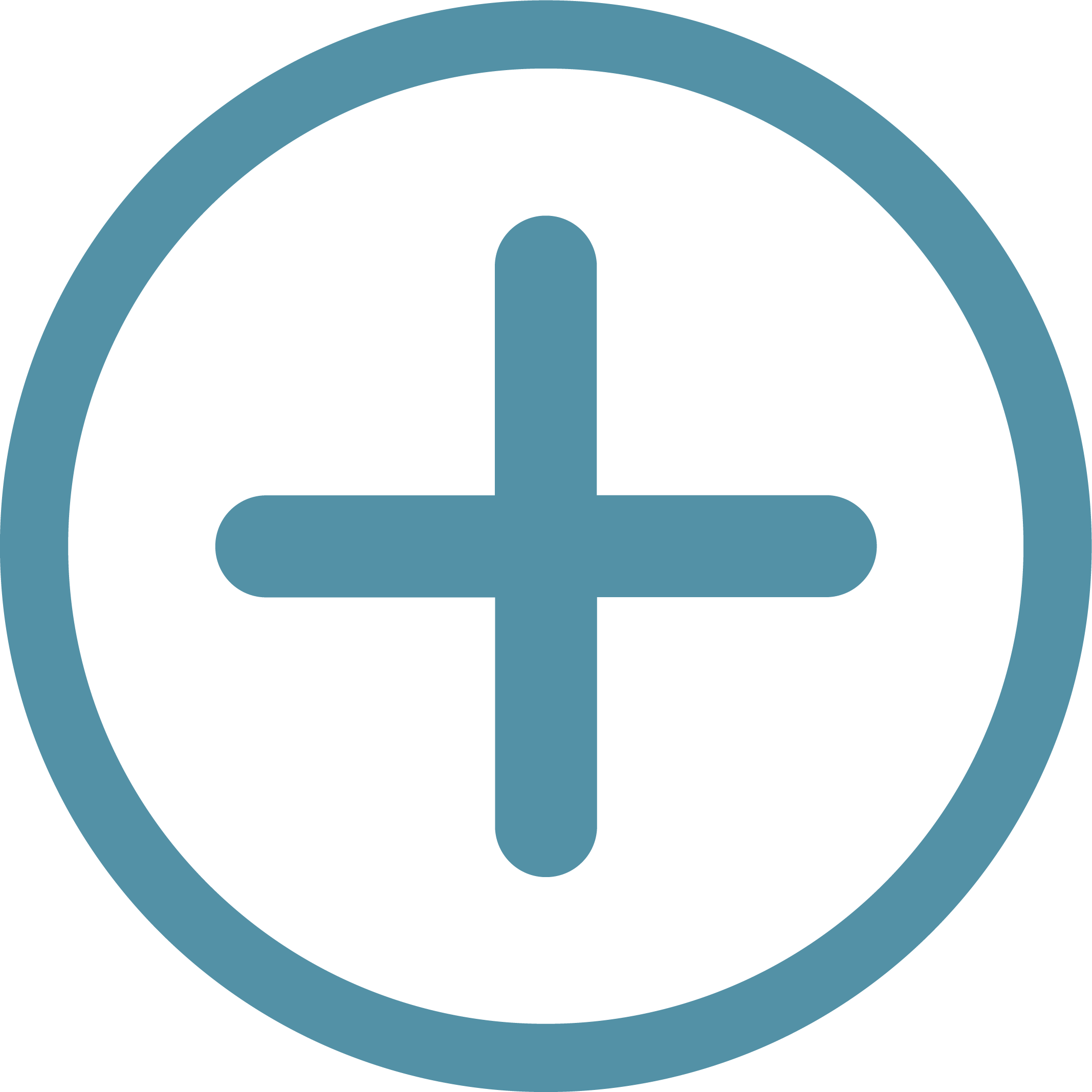 to open the add Season Road Map window.
to open the add Season Road Map window.
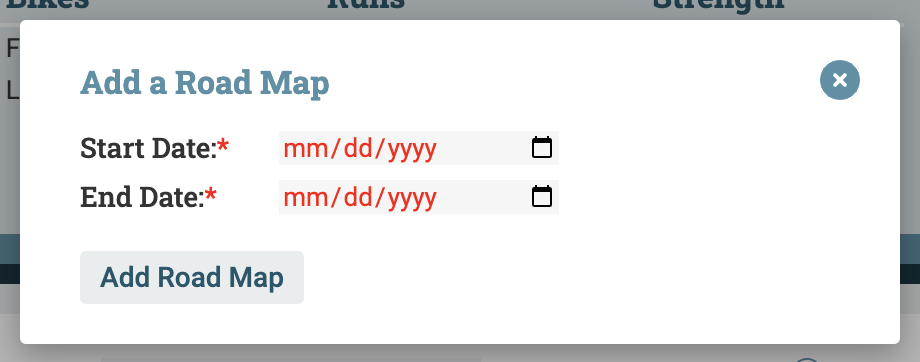
Enter the start date and end date for the Season Road Map and click “Add a Road Map.” Adding a Season Road Map will add Training Plan weeks for each week between and including the start and end dates. If one or more weeks already exist, they will not be duplicated or overwritten.
Working with Season Road Maps
Working with Season Road Maps #
The athlete’s Season Road Map holds the Total Volume and/or Longest Workout for each week contained with the Season Road Map. Total Volume columns will be shown for every workout type within Workout Settings that has 1 or more weekly workout. Longest Workout columns will be shown if there are 1 or more weekly workouts for Long Bike, Long Run, Swims, or Other.
Switching Season Road Map Views
Switching Season Road Map Views #
Use the dropdown list to select one of three Season Road Map views. You can set your default Season Road Map view under My Profile.
| Total Volume View | Longest View | Total + Longest View | |
|---|---|---|---|
| Total weekly volume by workout type | 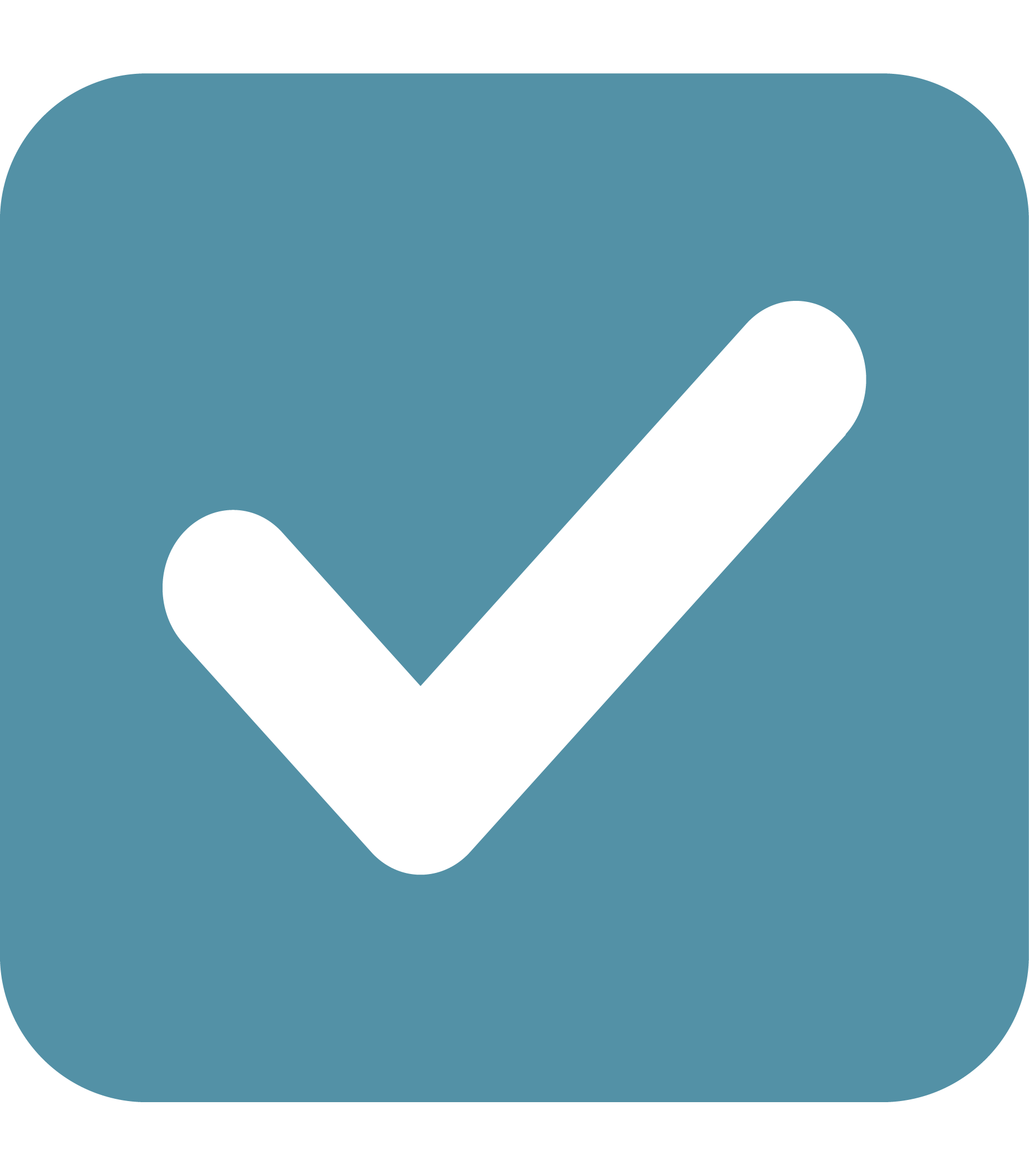 | 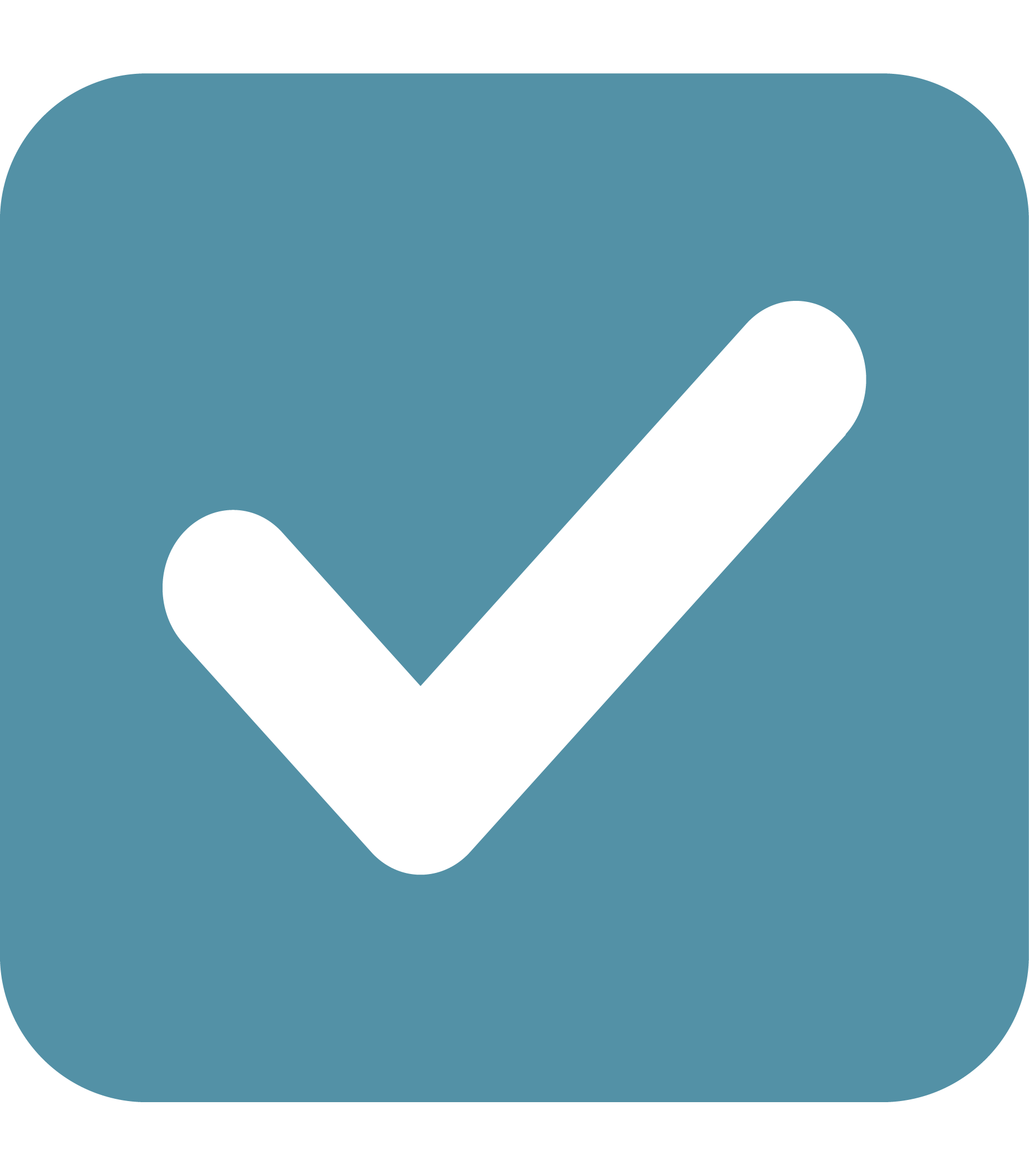 | |
| Total overall weekly volume | 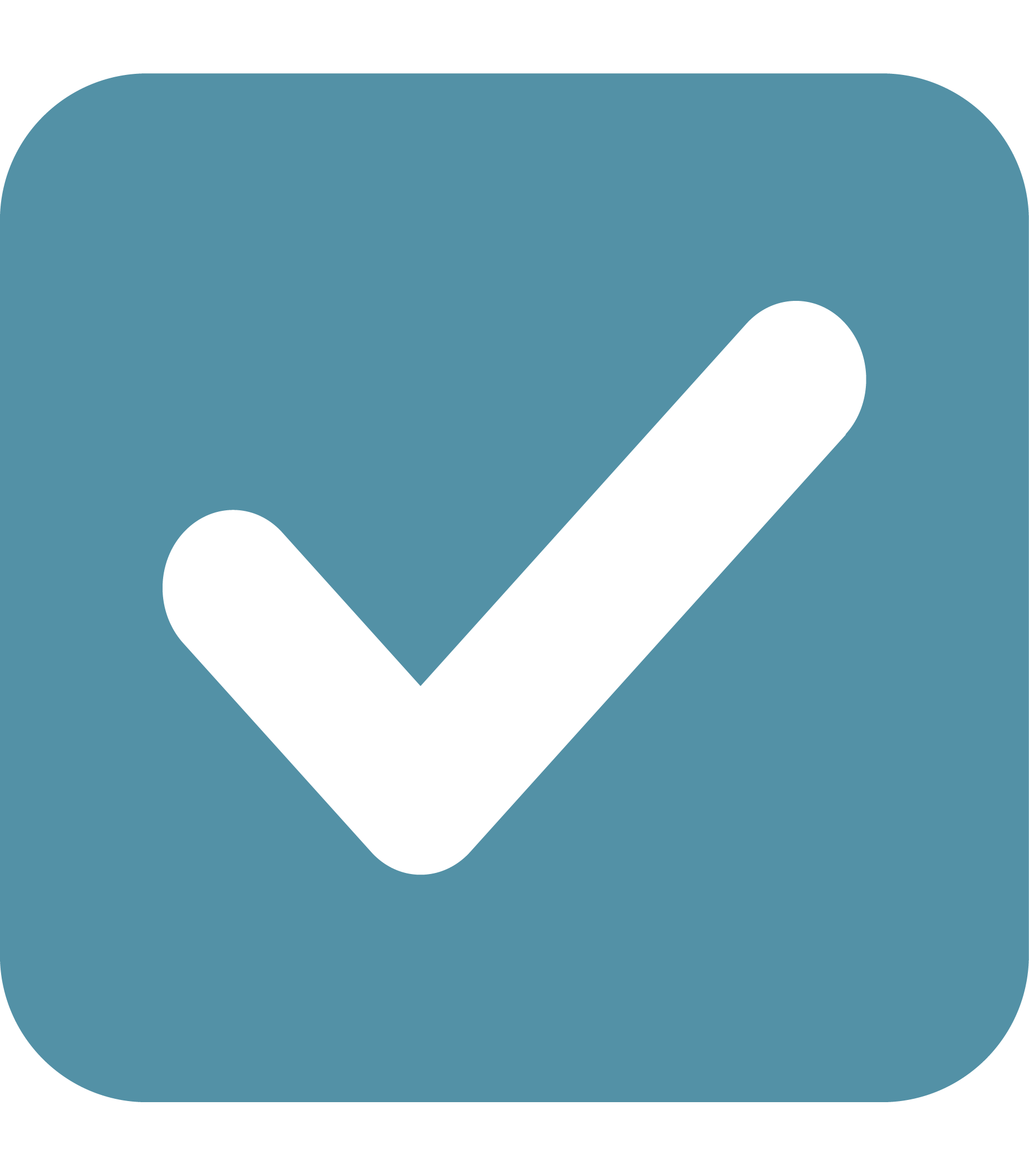 | 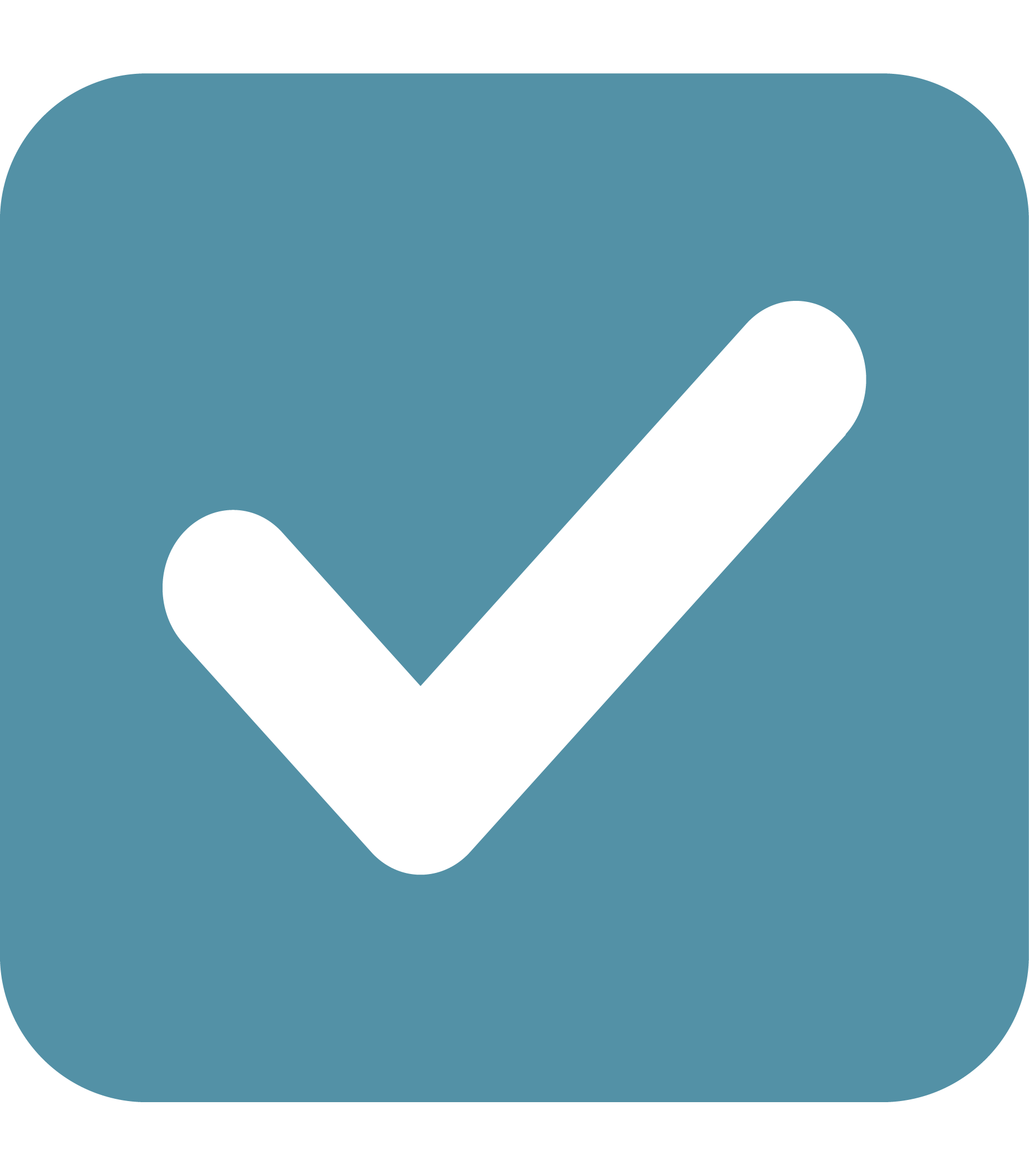 | |
| Longest workout by workout type | 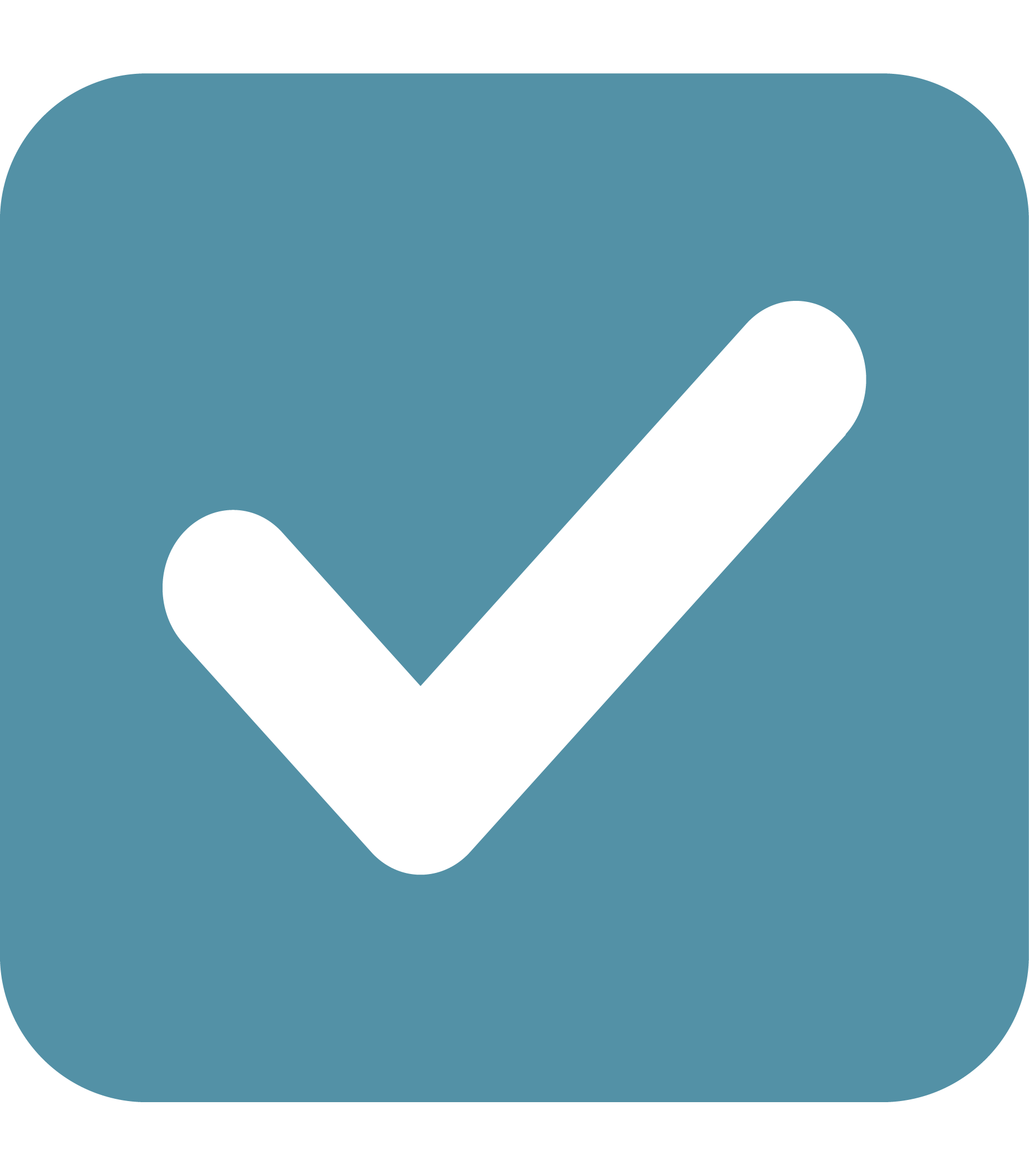 | 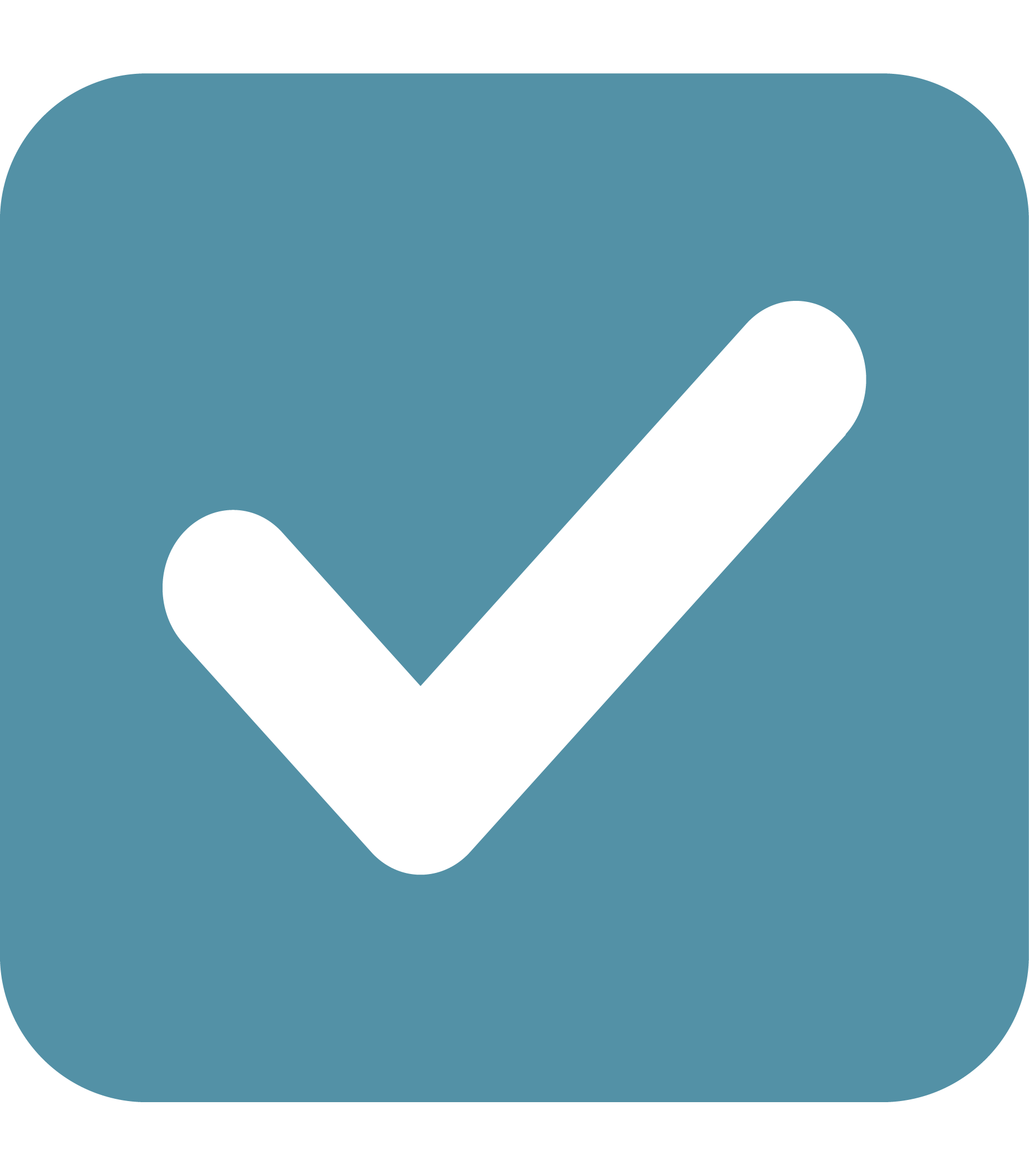 |
Be sure to save 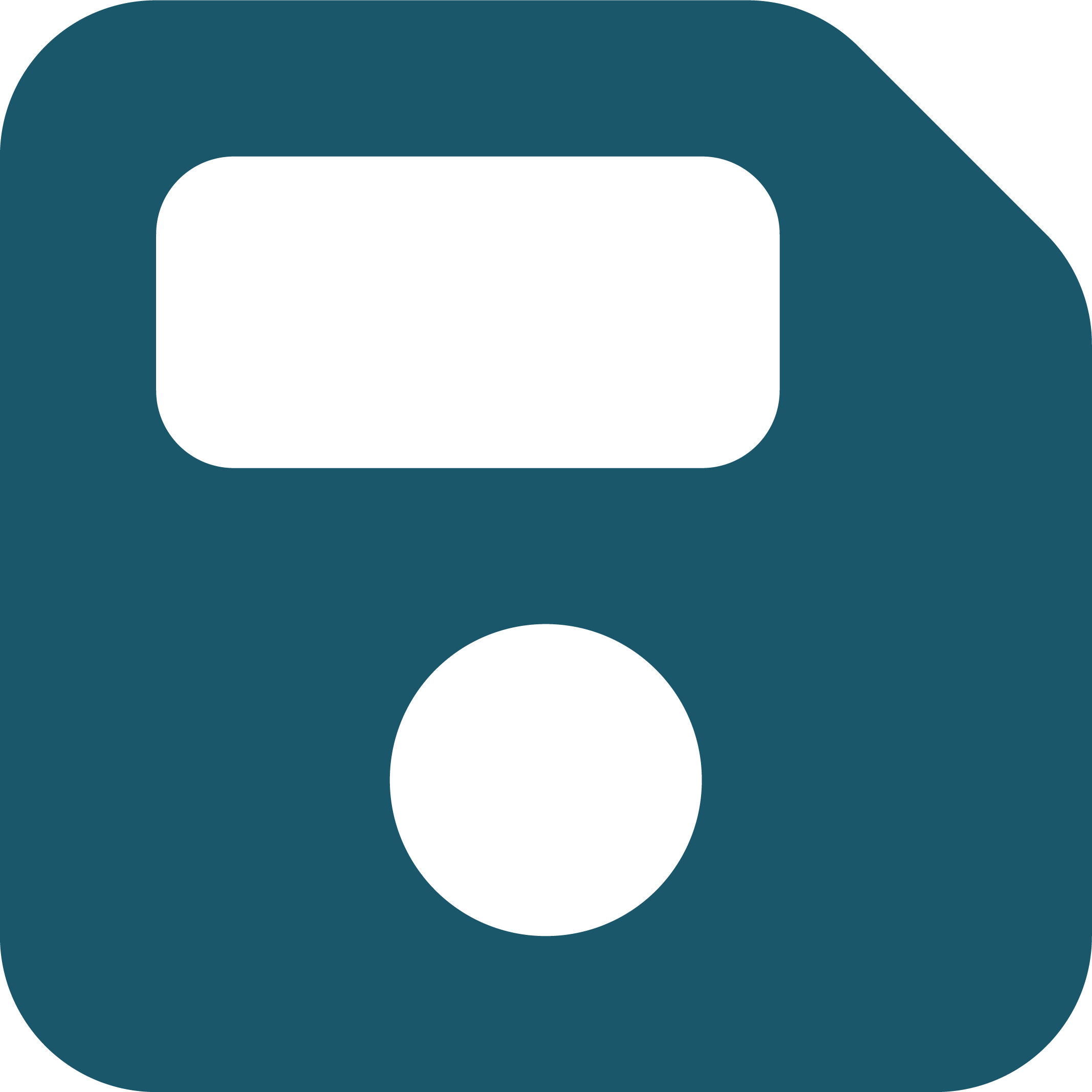 the Season Road Map before you change views.
the Season Road Map before you change views.
Viewing, Entering & Updating Season Road Map Details
Viewing, Entering & Updating Season Road Map Details #
All weeks in the Season Road Map, past or future, can be edited.
- The first column shows the Monday of each week (this value is not editable)
- The second column holds the training cycle for the week
- The training cycle can be edited using the Cycle dropdown list
- Custom Cycle Names can be set on the My Profile page
- The third column shows the race occurring during that training week, if any (this value is not editable)
- Subsequent columns hold the Total Volume or Longest Workout for each workout type per the athlete’s Workout Settings
- Columns are ordered by workout type, with the Longest Workout column appearing before the Total Volume column
- Longest Swim distance and Total Swim Volume are entered in yards or meters
- Swim distances and volumes are converted to duration based on the athlete’s swim pace
- Fifteen seconds per hundred is added to the pace for volume calculations; for example, an athlete with an average swim pace of 1:45 (yards or meters) and 4000 (yards or meters) weekly distance will have a weekly volume of 80 minutes, or 1:20.
- Longest Bike and Longest Run durations are entered in hours and minutes (hh:mm)
- Longest Other duration is entered in minutes
- Total workout volume for all workout types other than swims are entered in hours and minutes (hh:mm)
- If more than one workout type is included in a View incorporating Total Volume, the Total Volume column auto-calculates the sum of the volumes for each workout type
- The final column holds any notes for the week
Be sure to save 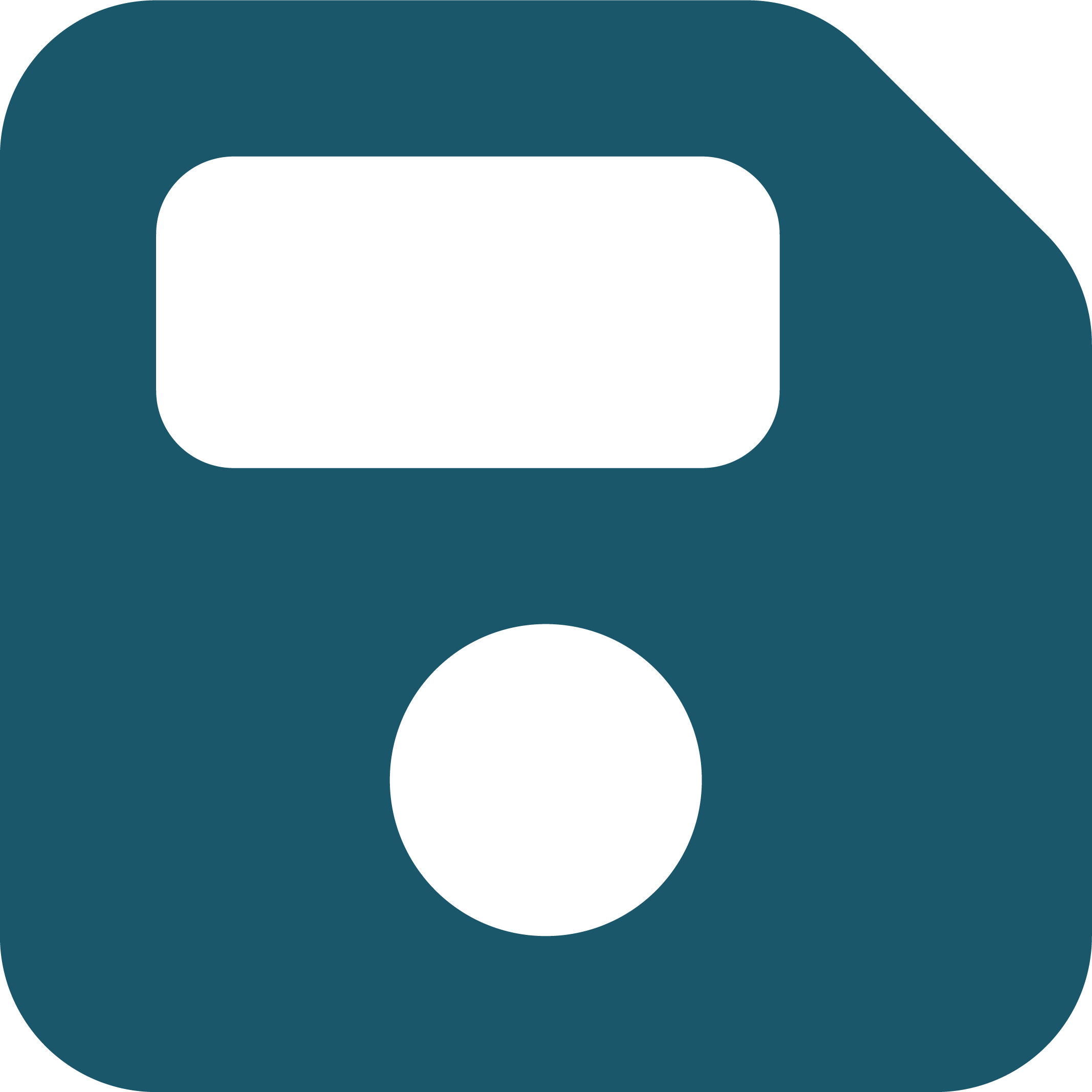 your Season Road Map once it is complete. You can also use the Print button
your Season Road Map once it is complete. You can also use the Print button 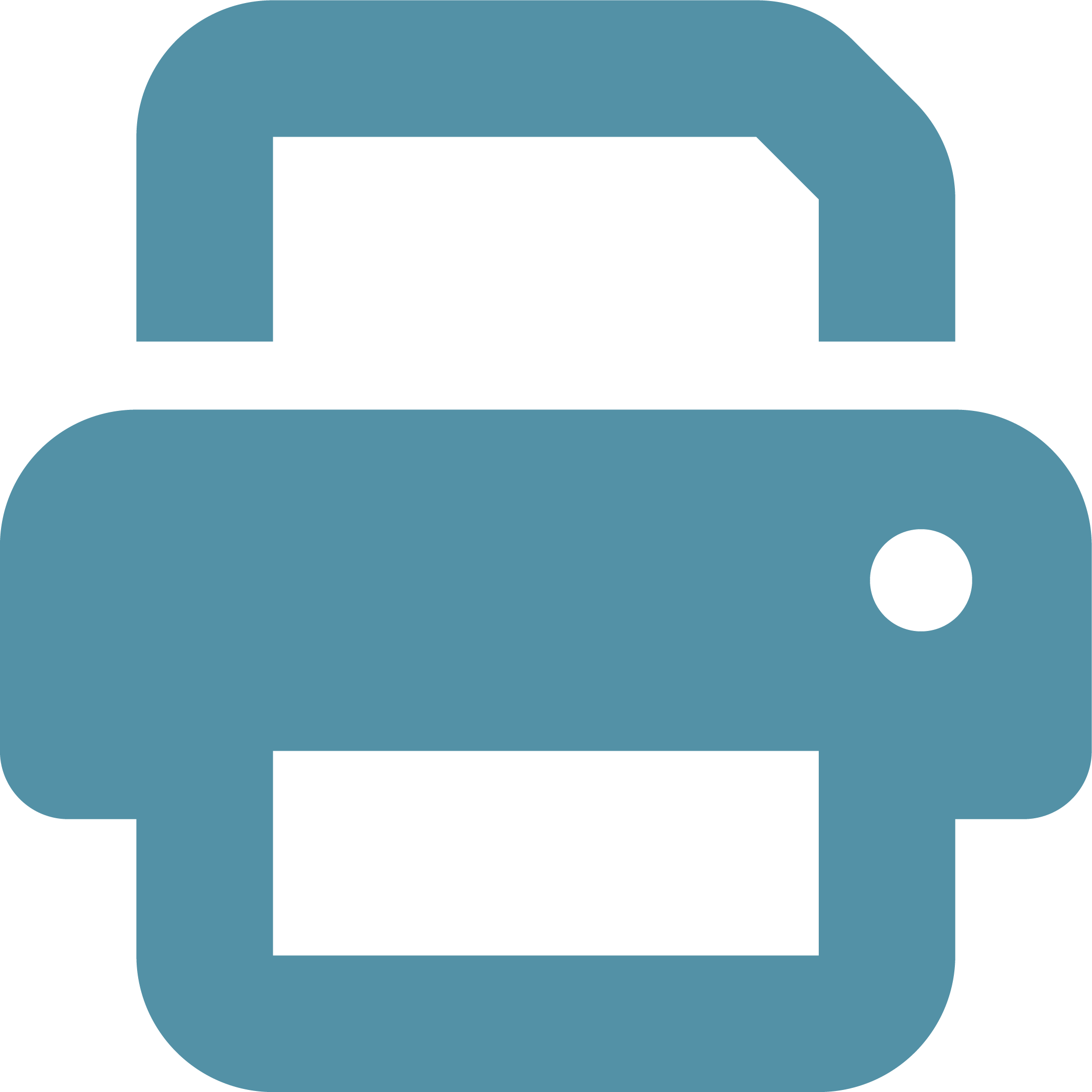 to produce a printer-friendly / PDF version to share with your athlete.
to produce a printer-friendly / PDF version to share with your athlete.
Editing Season Road Map Dates
Editing Season Road Map Dates #
To edit the start and/or end date for a Season Road Map, select the Season Road Map and then click Edit Road Map Dates 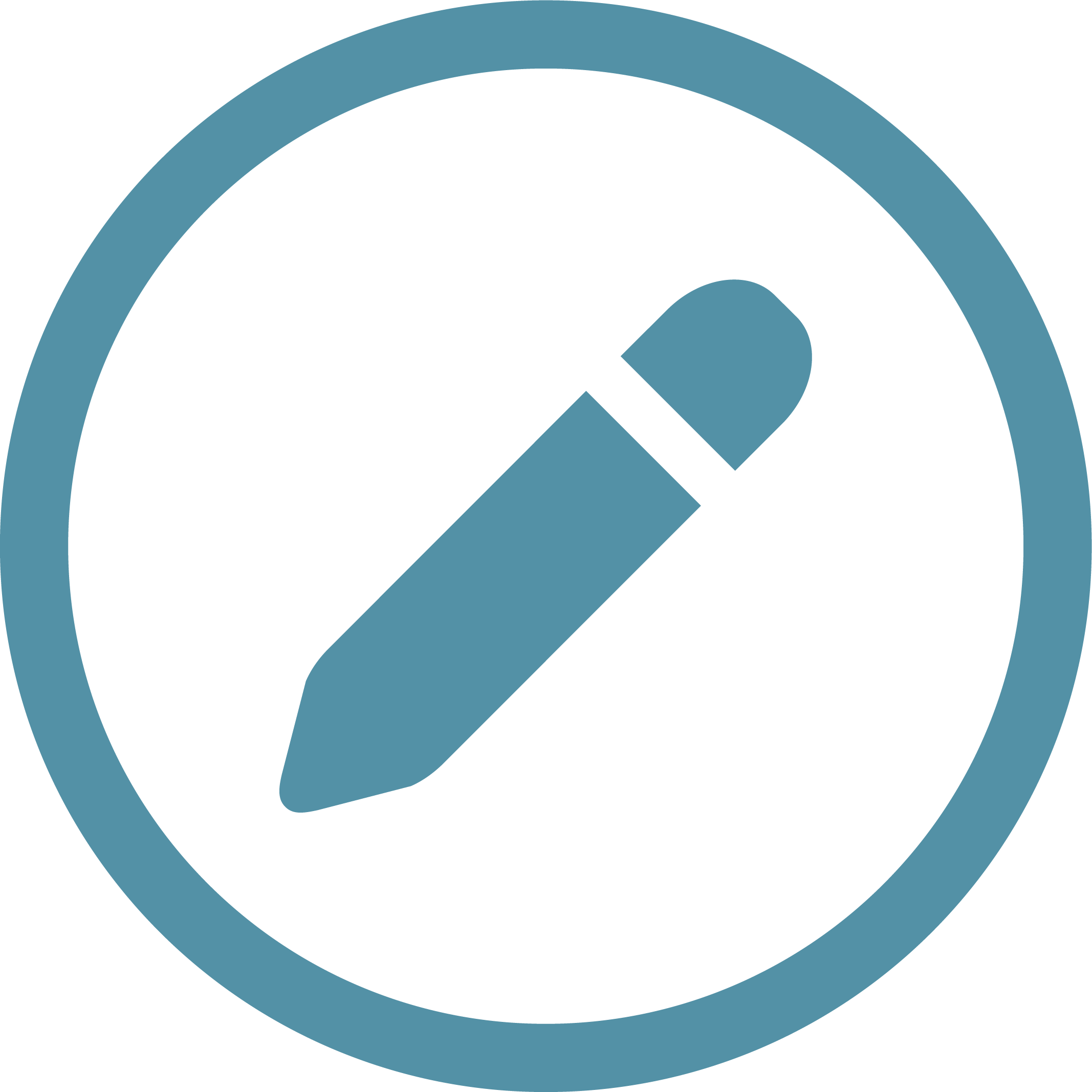 to open the edit Season Road Map Dates window.
to open the edit Season Road Map Dates window.
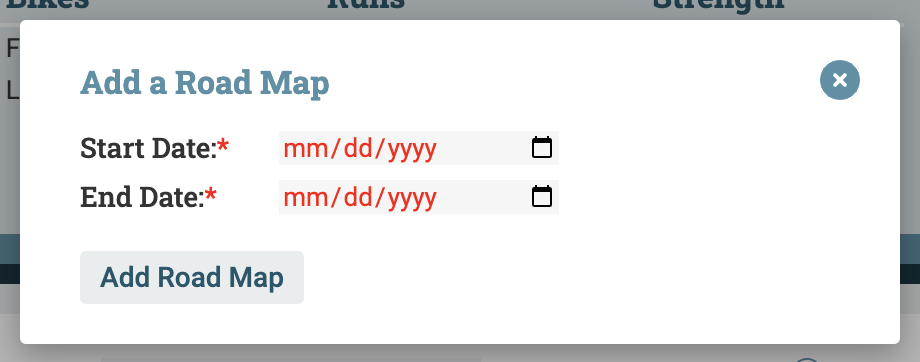
Enter the start date and end date for the Season Road Map and click “Add a Road Map.” Creating a Season Road Map will create Training Plan weeks for each week between and including the start and end dates. If one or more weeks already exist, they will not be duplicated or overwritten.
Using the Auto-Populate Season Road Map Function
Using the Auto-Populate Season Road Map Function #
You can use the Auto-Populate function to create a first draft of your athlete’s Season Road Map. Click the 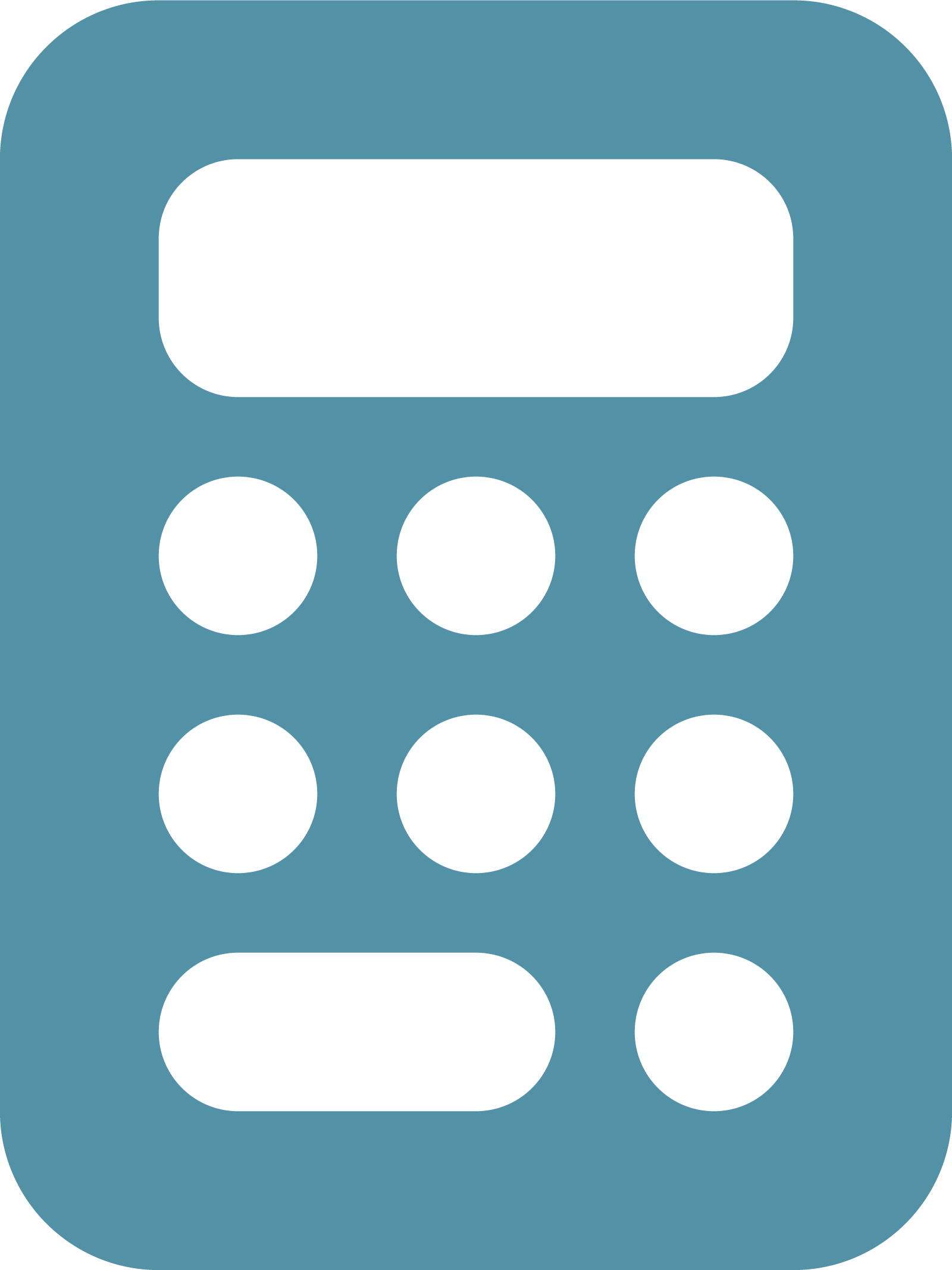 icon to open the Auto-Populate window.
icon to open the Auto-Populate window.
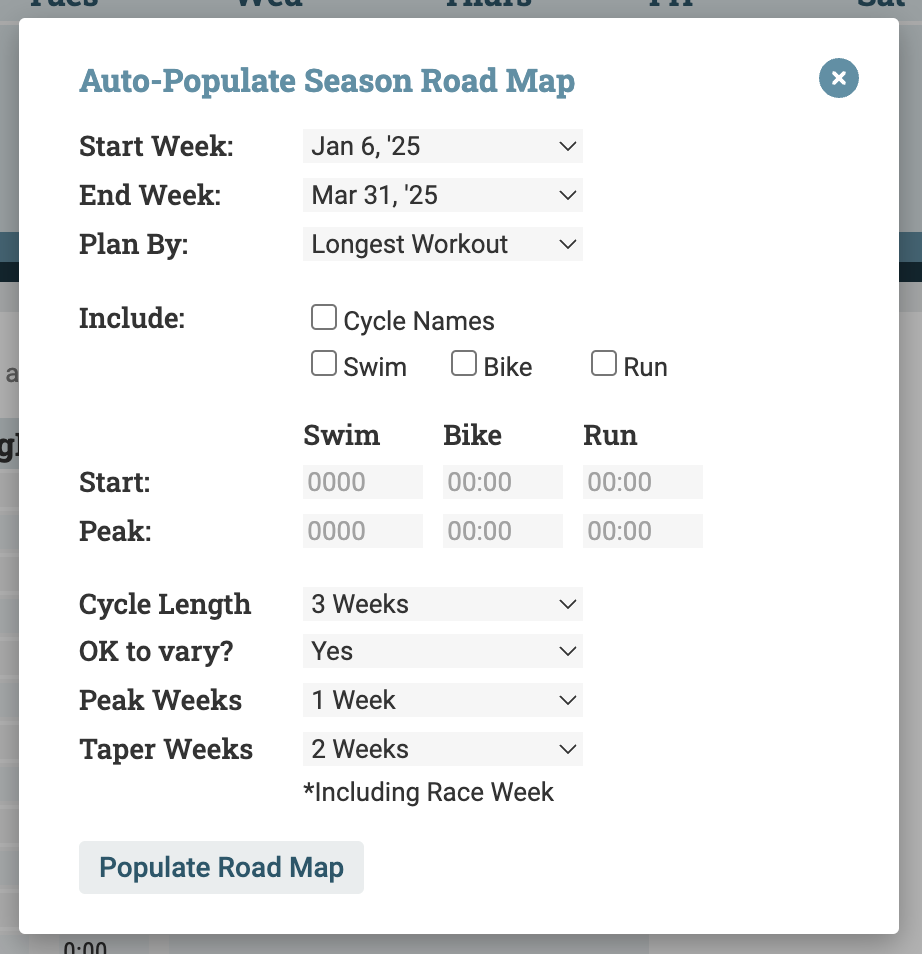
- Select the Start and End weeks for the portion of the Road Map you want to auto-populate. The End week is Race Week, not the Peak week of the plan. To incorporate weeks not listed, first edit the Season Road Map dates.
- The “Plan By” option/s will reflect the current Season Road Map view. To plan by a different metric, first change the Season Road Map view.
- Choose which columns to auto-populate. The columns shown reflect the current Workout Settings; to add columns, update the Workout Settings.
- Enter start and end distances (swim) or durations for the chosen workout types.
- Choose your preferred training block cycle length.
- Indicate whether it’s okay to use an alternate cycle length (yes) or not (no).
- Indicate how many Peak weeks you want included in the plan.
- Indicate the length of the Taper cycle (including Race week).
You can draft and re-draft the Season Road Map, changing parameters like Cycle Length and Peak weeks, to find the draft that most closely matches your intentions for the athlete’s season. Then, make any edits to the draft to perfect the Season Road Map.
Be sure to save 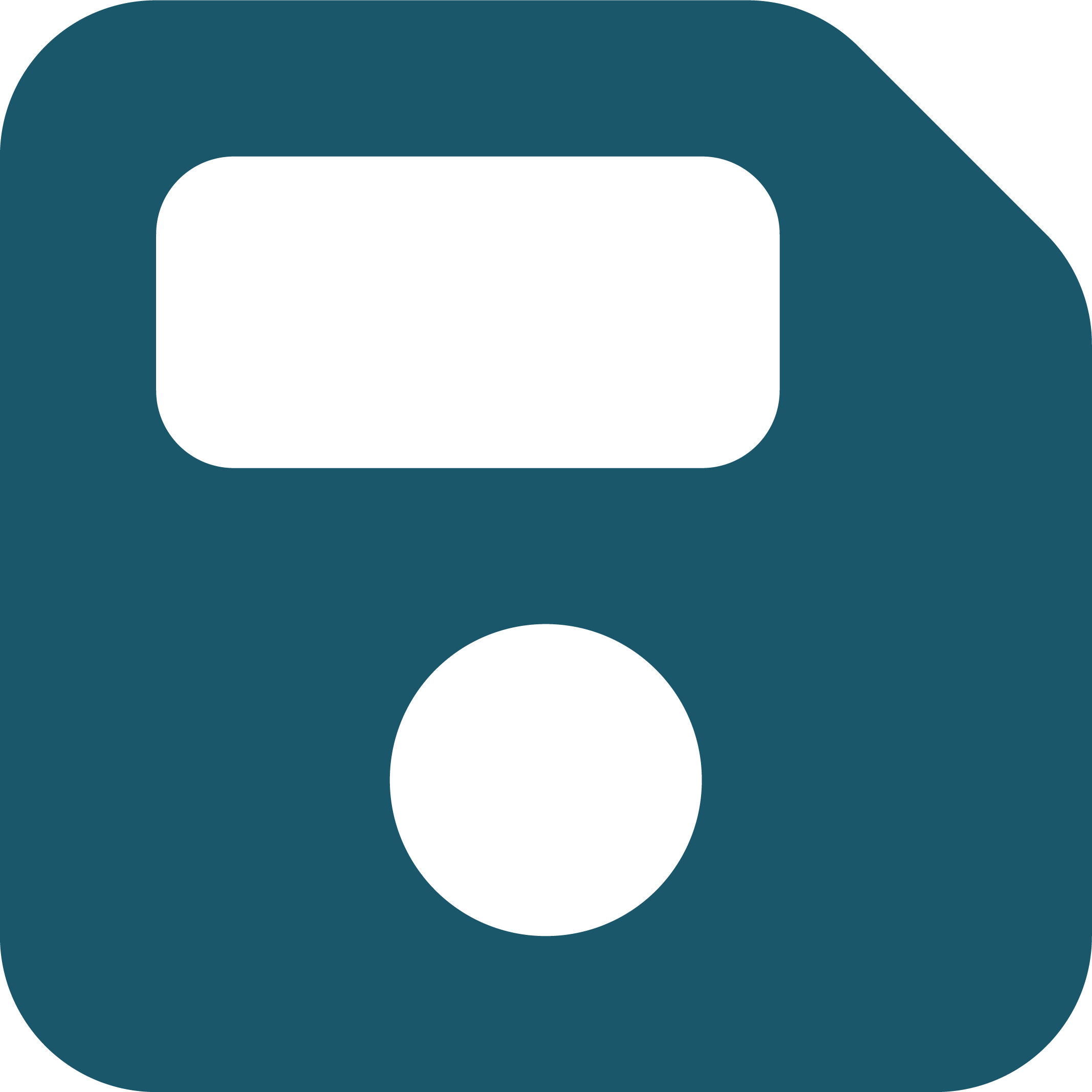 your Season Road Map once you are happy with it. You can also use the Print button
your Season Road Map once you are happy with it. You can also use the Print button 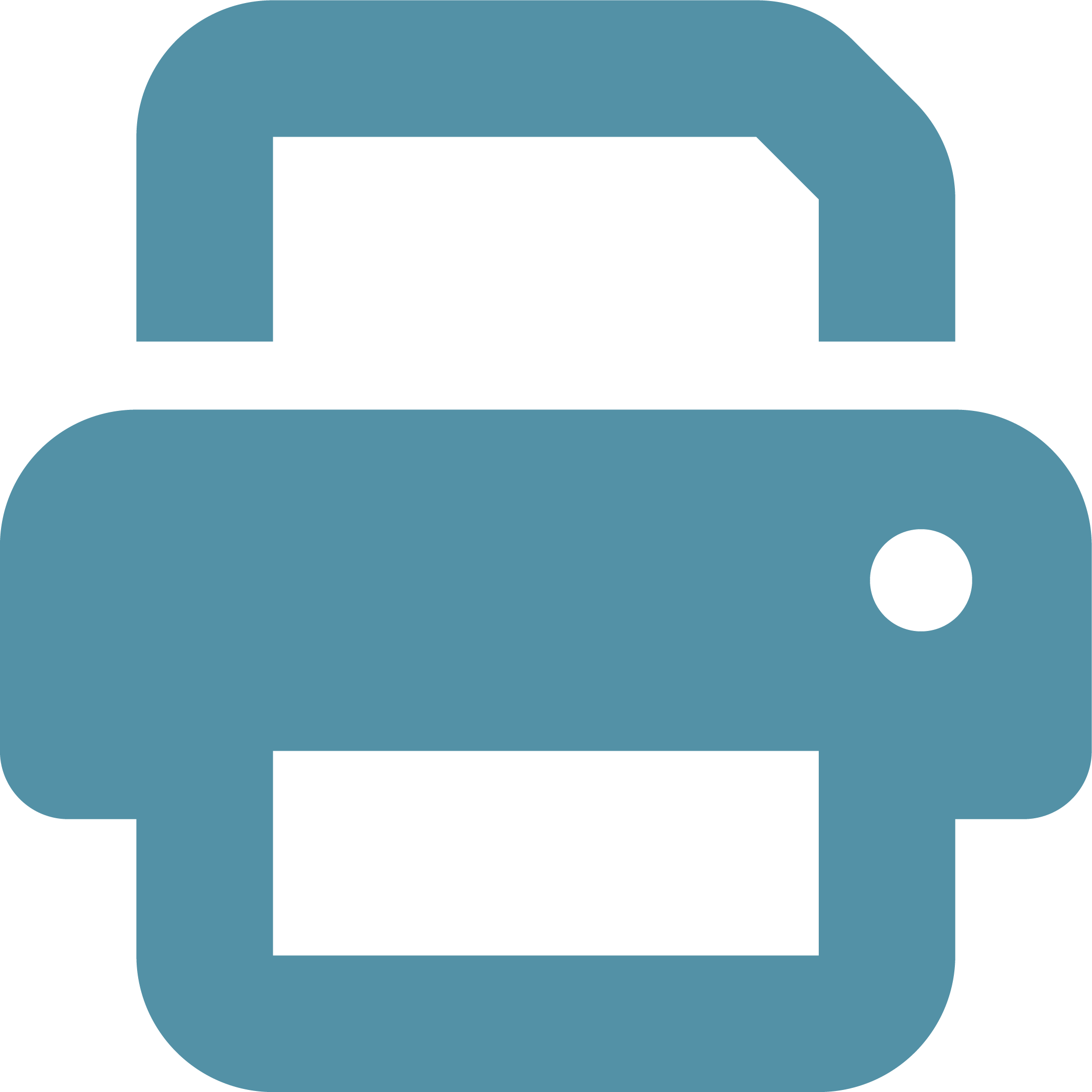 to produce a printer-friendly / PDF version to share with your athlete.
to produce a printer-friendly / PDF version to share with your athlete.
The Training Plan & the Season Road Map
The Training Plan & the Season Road Map #
If training weeks included in the Season Road Map had been previously created on the Training Plan page and the training cycle and/or longest workout distances had been entered, that information will be pre-populated upon creation of the Season Road Map.
Additionally, the information entered or updated in the athlete’s Season Road Map will be reflected in both the newly created weeks and previously existing weeks in the athlete’s Training Plan:
- The training cycle
- The longest workout distance or duration
- Longest Bikes and Runs will appear in the first Long Bike and Long Run columns
- Longest Swim and Other workouts will appear in the first Swim and Other columns
- The total planned volume by sport type