Weekly Schedule is one of four Athlete Hero Bar views. You can view the Weekly Schedule using the quick link 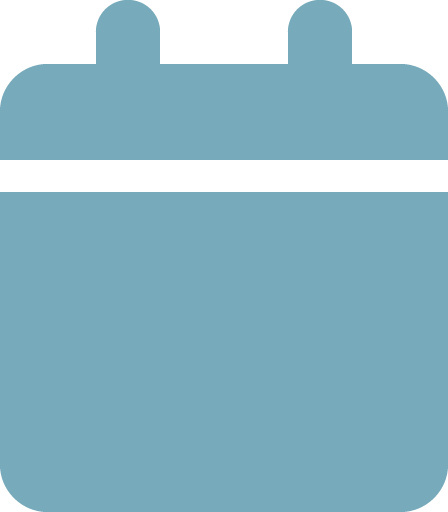 in the Athlete Title Bar.
in the Athlete Title Bar.
The athlete’s Weekly Schedule helps you keep track of the athlete’s preferred days for each of their workouts.
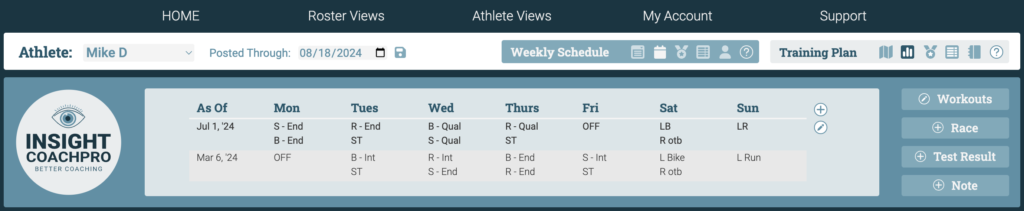
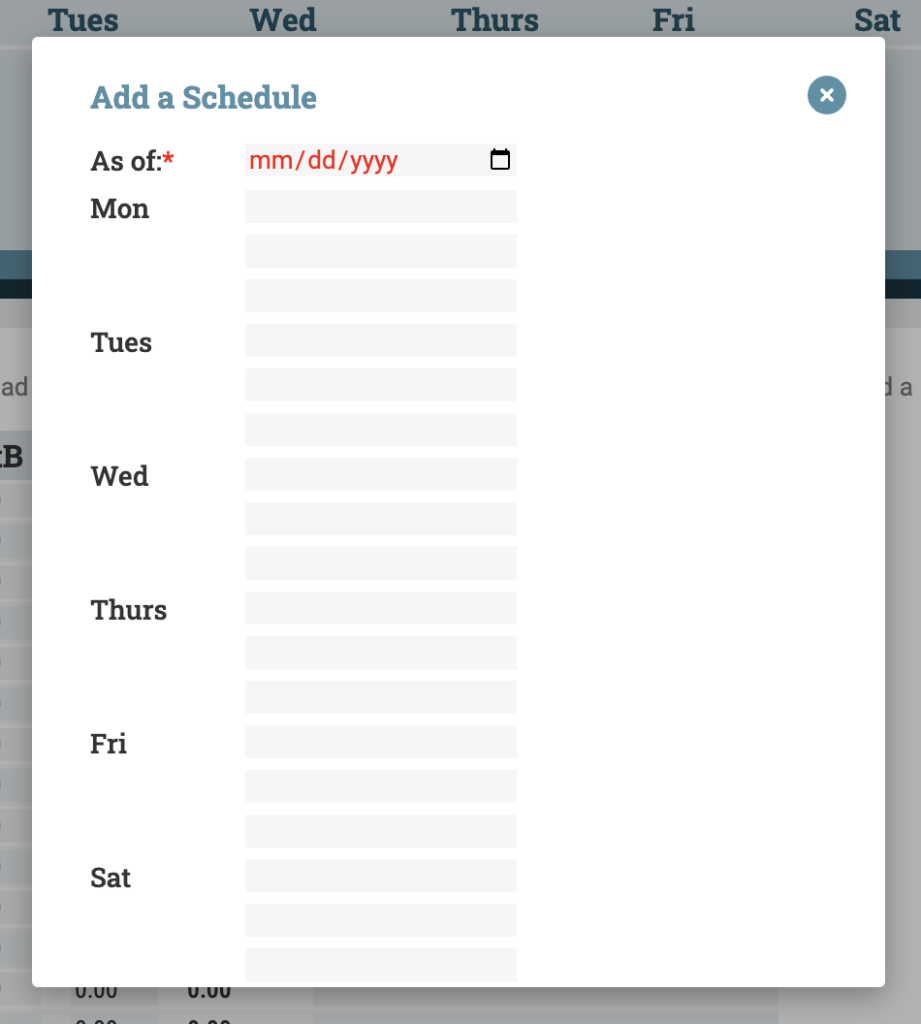
To add a Weekly Schedule, click the 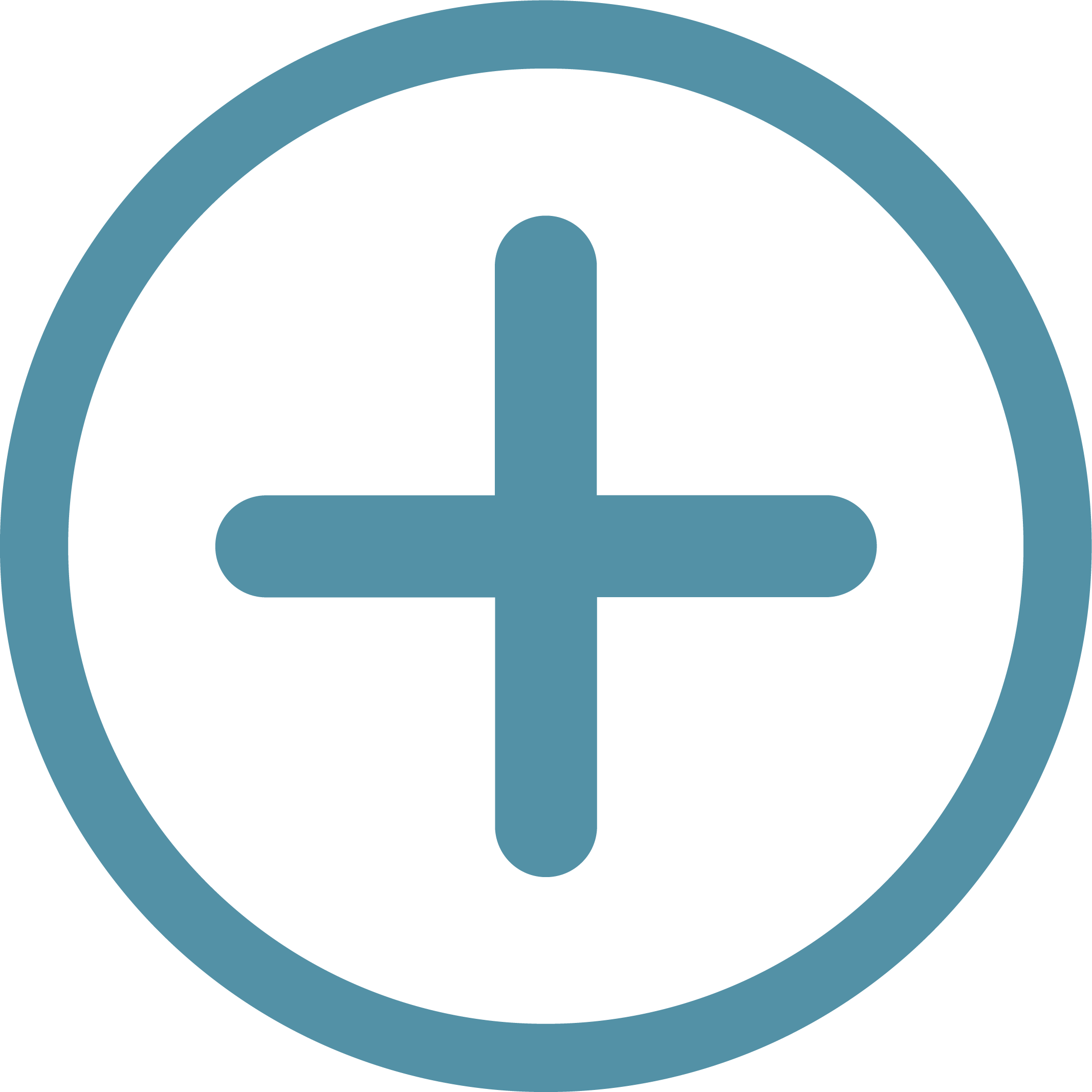 icon shortcut on the right side of the Weekly Schedule View. This will open the edit Weekly Schedule window. Enter the date “As of” which the Weekly Schedule is effective. Enter up to three pieces of information about the athlete’s Weekly Schedule for each day of the week (typically preferred days for each workout, but you can also include information such as maximum time available and other notes), scrolling down to see all seven days, then click “Add a Schedule” to add the Weekly Schedule for the athlete.
icon shortcut on the right side of the Weekly Schedule View. This will open the edit Weekly Schedule window. Enter the date “As of” which the Weekly Schedule is effective. Enter up to three pieces of information about the athlete’s Weekly Schedule for each day of the week (typically preferred days for each workout, but you can also include information such as maximum time available and other notes), scrolling down to see all seven days, then click “Add a Schedule” to add the Weekly Schedule for the athlete.
The Weekly Schedule view will show the current Weekly Schedule as well as all historic Weekly Schedules, with the current Weekly Schedule at the top. Scroll down to see historic Weekly Schedules.
You can edit the current Weekly Training Schedule at any time. Click the 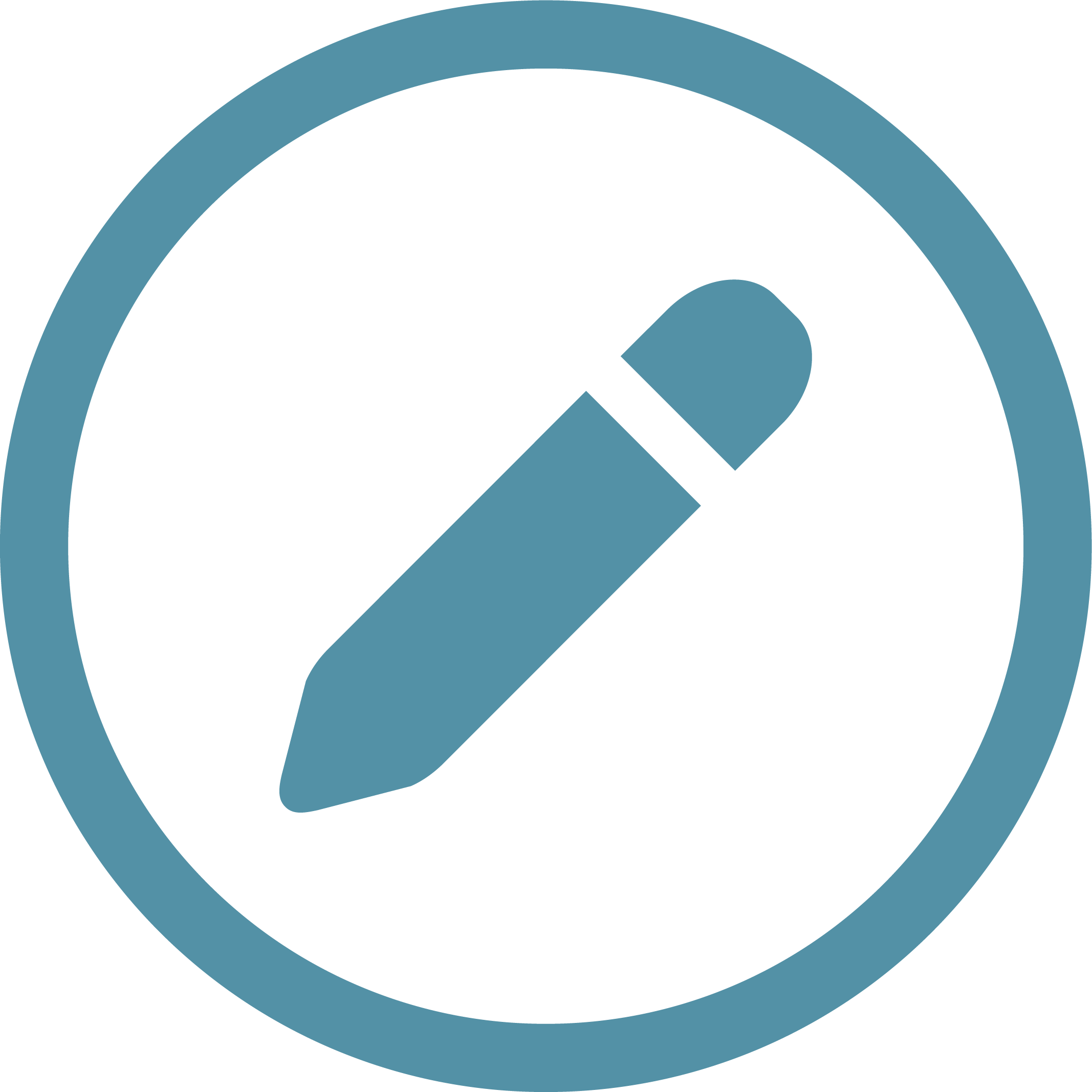 icon on the right side of the current Weekly Schedule to open the edit Weekly Schedule window. You can edit the “As of” date as well as the Weekly Schedule information; scroll to the bottom and click “Update Schedule” to save your changes.
icon on the right side of the current Weekly Schedule to open the edit Weekly Schedule window. You can edit the “As of” date as well as the Weekly Schedule information; scroll to the bottom and click “Update Schedule” to save your changes.
You can delete the current Weekly Schedule by clicking the 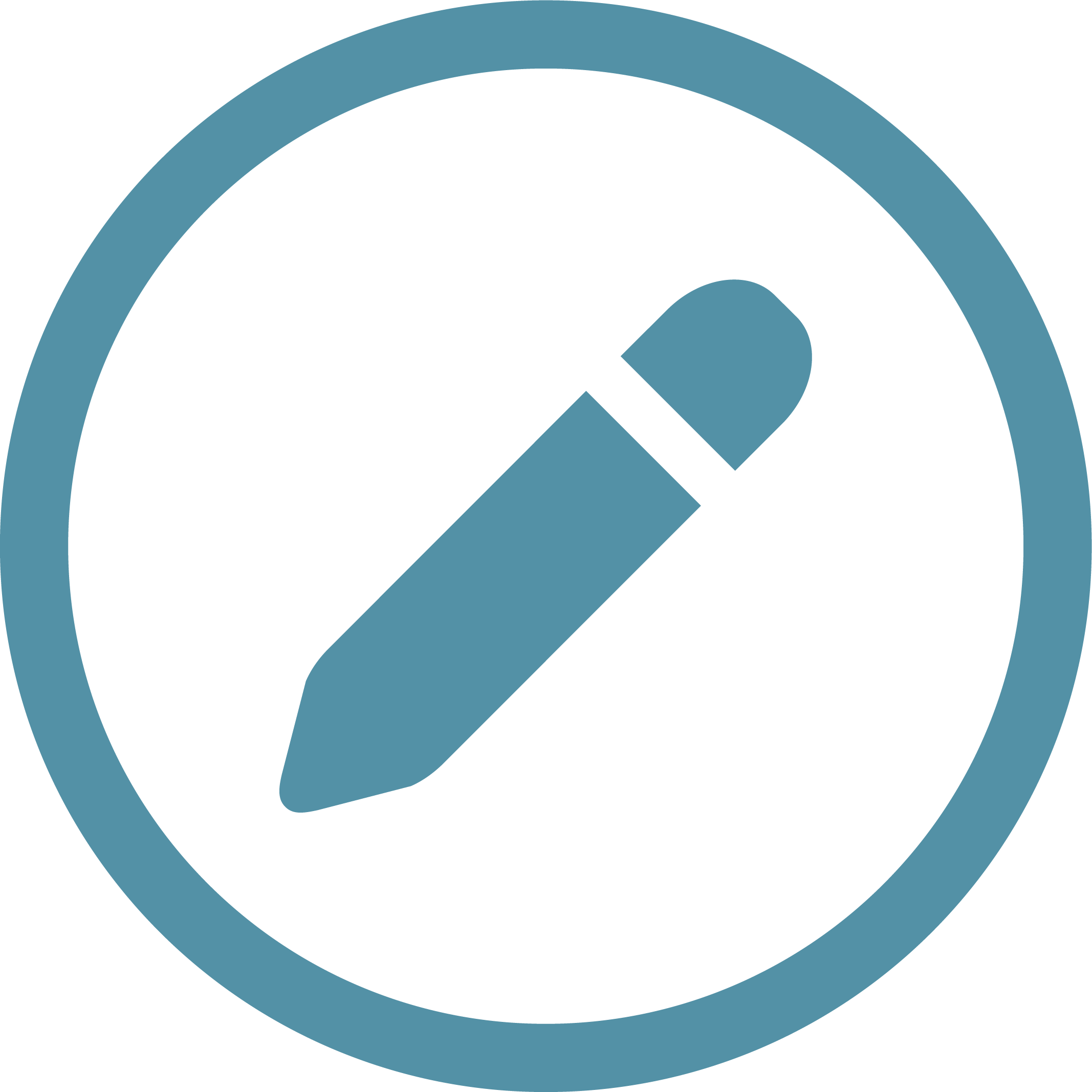 icon on the right side of the current Weekly Schedule to open the edit Weekly Schedule window. Then scroll down to the bottom and click “Delete Schedule.”
icon on the right side of the current Weekly Schedule to open the edit Weekly Schedule window. Then scroll down to the bottom and click “Delete Schedule.”